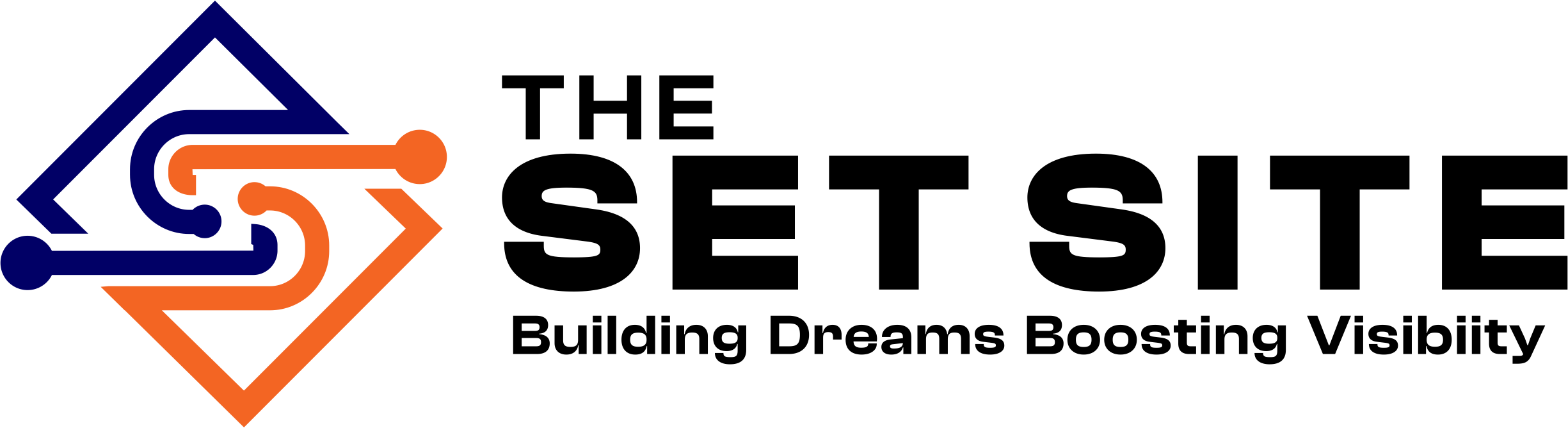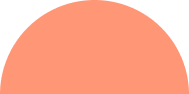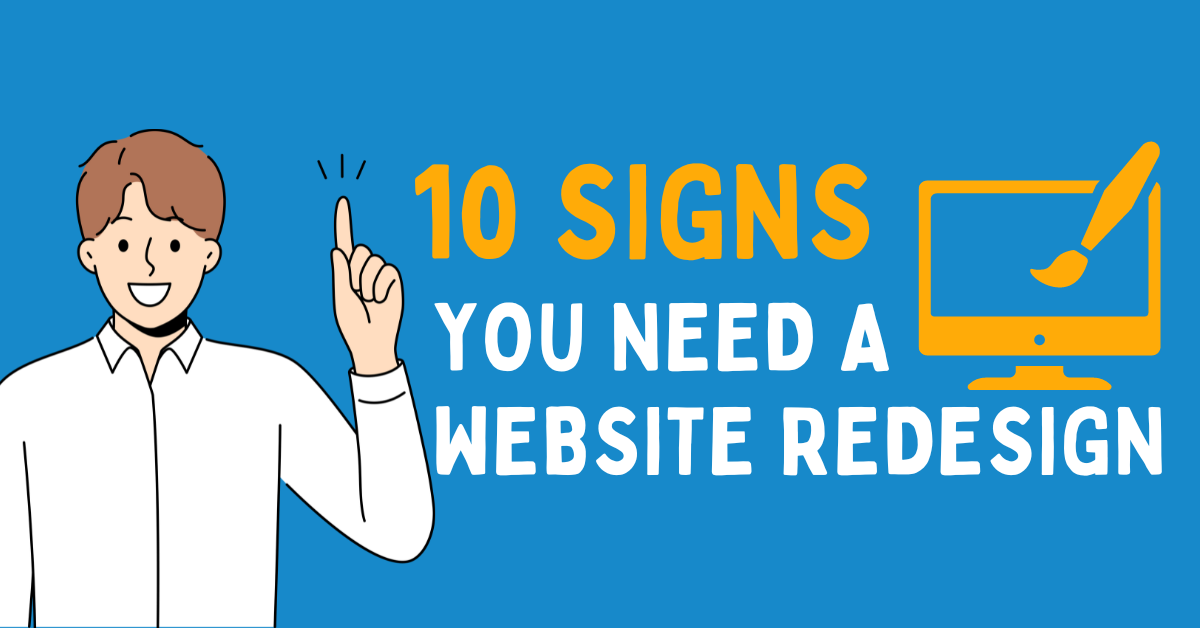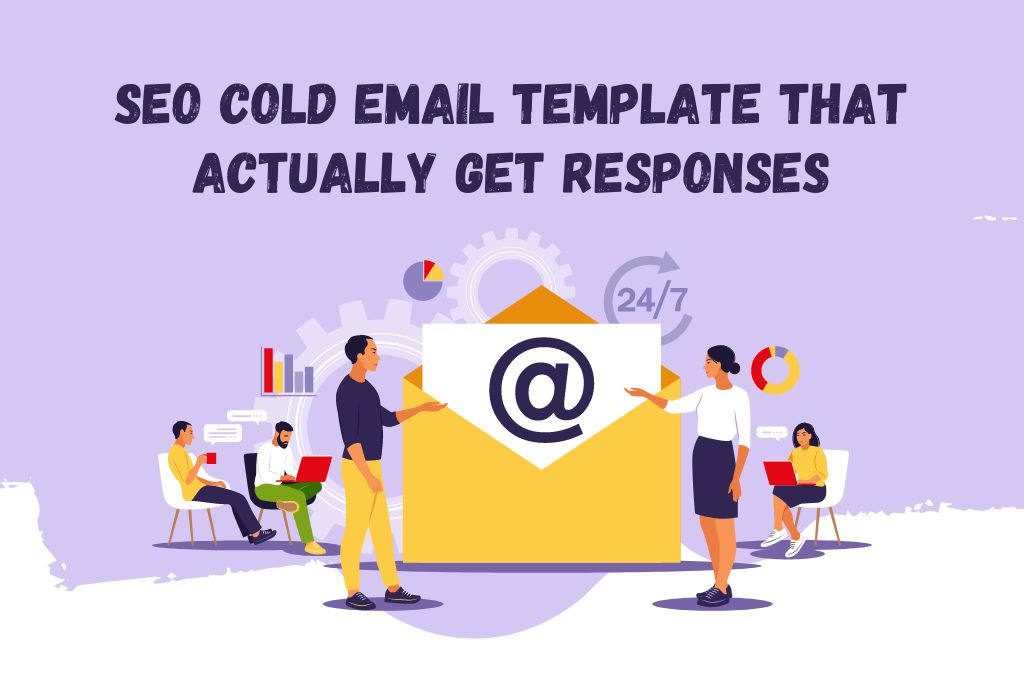Configuring your iPhone’s POP (Post Office Protocol) email account is straightforward. Here’s a step-by-step guide to help you set it up:
Step 1: Locate the “Settings” App
Find and tap the “Settings” app on your iPhone’s home screen. A gear icon represents it.
Step 2: Scroll and Select “Mail”
Scroll down the Settings menu and locate the “Mail” option. Tap on it to access email-related settings.
Step 3: Add Account
Under the “Mail” settings, tap on “Accounts” or “Add Account,” depending on your iOS version.
Step 4: Choose “Other
Select “Other” as the type of account to add. POP accounts are usually categorized as “Other” email accounts.
Step 5: Add Mail Account
Tap on “Add Mail Account” and provide the required information:
Name: Your name as you’d like it to appear when sending emails.
Email: Your full email address.
Password: The password associated with your email account.
Description: A name to identify this email account on your device.
Step 6: Choose POP
Choose “POP” as the account type.
Step 7: Incoming Mail Server Settings
You’ll need to input the incoming mail server settings:
Hostname: The incoming mail server’s hostname (e.g., pop.yourdomain.com).
Username: Your full email address.
Password: The password for your email account.
Step 8: Outgoing Mail Server Settings
Next, provide the outgoing mail server settings (SMTP settings):
Hostname: The outgoing mail server’s hostname (e.g., smtp.yourdomain.com).
Username: Your full email address.
Password: The password for your email account.
Step 9: Verify Settings
The iPhone will now verify your settings. If everything is correct, your account will be successfully added.
Step 10: Choose Account Options
After verification, you’ll be presented with account options. You can customize settings like Mail, Contacts, Calendars, and Notes. Enable or disable these options based on your preferences.
Step 11: Save
Tap “Save” to finalize the setup. Your iPhone will now attempt to fetch your email messages using the POP protocol.
Remember that POP is an older email protocol that downloads emails to your device and removes them from the server by default. If you access your email from multiple devices, you might not see the same messages on each device. If you prefer a more synchronized experience, consider using IMAP (Internet Message Access Protocol) instead.
Remember that email server settings can vary depending on your email provider, so it’s good to refer to your provider’s documentation or support for accurate server information.